
Perché disattivare gli aggiornamenti?
Windows 10 con i suoi aggiornamenti continui non ha fatto altro che rallentare i computer, specialmente quelli poco datati.
Gli aggiornamenti in teoria dovrebbero dare più supporto sull’hardware, e dovrebbero aggiornare il software di sicurezza, ma generalmente non fanno altro che aggiungere più processi che appesantiscono il processore.
Alcune delle nuove funzionalità potrebbero non esserti esattamente utili, perdere compatibilità con alcuni programmi e potranno rompere i driver dei componenti, o nei casi più gravi far surriscaldare il computer o bloccare completamente l’avvio del Sistema Operativo.
Quando installi gli aggiornamenti di Windows, nuovi file verranno aggiunti sul tuo disco rigido in modo da perdere spazio su disco sull’unità in cui è installato il tuo sistema operativo, ciò crea moltissimi problemi per computer con poca capacità di archiviazione, perché se c’è poco spazio il computer potrebbe rallentarsi.
Sono veramente inutili?
Tecnicamente gli aggiornamenti dovrebbero sistemare dei bug, aggiungere più compatibilità nei programmi e migliorare il sistema di sicurezza, ma molto spesso non noti alcuna differenza.
Come togliere gli aggiornamenti automatici
Su Windows Professional:
Su Windows Professional è molto facile e bisogna:
- Andare sulla barra di ricerca e digitare Run o Esegui e aprirlo;
- Digitare gpedit.msc e cliccare OK;

3. Si aprirà l’Editor Criteri di gruppo locali e bisogna andare su Modelli Amministrativi.
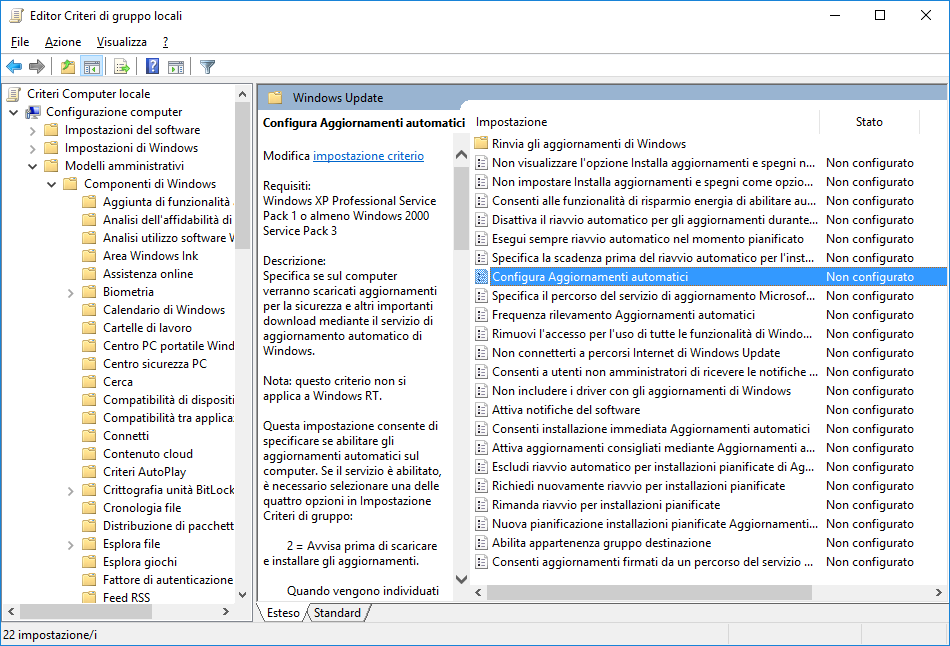
4. Cercare la voce Windows Update e premere il tasto destro e Modifica in tutte le opzioni.
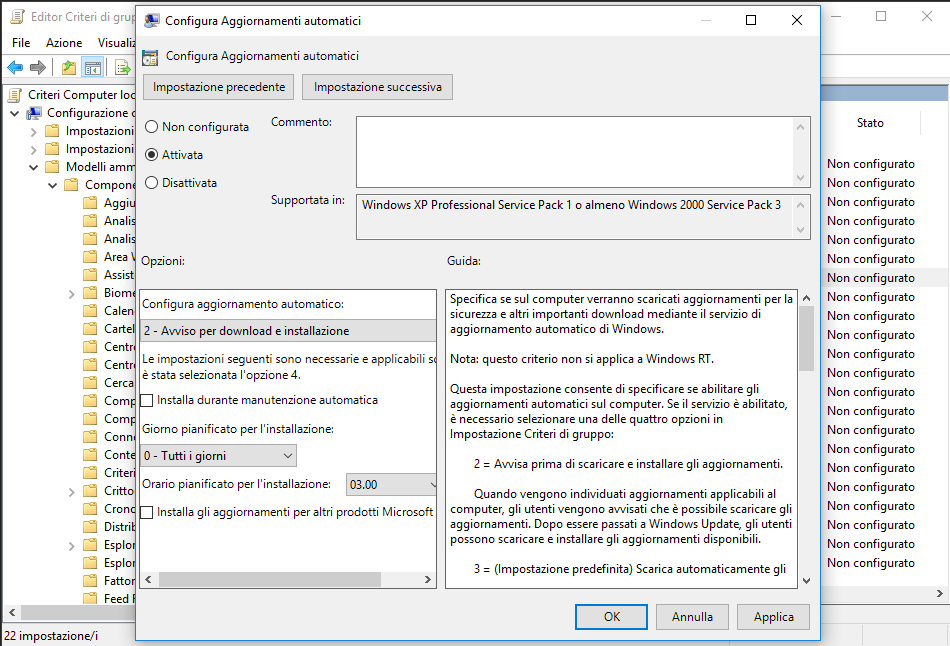
5. Vi comparirà questa finestra e basta che da Attivata mettete Disattivata e il gioco è fatto.
Su Windows Home Edition:
Sulla Home Edition è parecchio complicato, e bisogna seguire attentamente questi passaggi:
- Andare nella barra di ricerca e digitare Esegui
- Digitare regedit e cliccare OK

3. Vi ritroverete su Editor del Registro di sistema e cercate Computer\HKEY_LOCAL_MACHINE\SYSTEM\CurrentControlSet\Services\WaaSMedicSVC
4. Tasto destro, e modifica su Start cambiando il valore da 3 a 4

5. Modificare FailureActions da 01 a 00 dalla parte del cursore
6. Cercare UsoSvc e modificare il valore di Start da 2 a 4
7. Modificare FailureActions allo stesso modo di prima.
8. Aprire cmd e scrivere net stop UsoSvc e dopo sc config UsoSvc start=DISABLE
9. riprendi esegui e digita Servizi.

10. fare tasto destro e proprietà su Windows Update, Orchestrator Service e Background transfer Service, interrompendo e disattivando il servizio.
E.. il gioco è fatto! Adesso puoi essere sicuro dagli aggiornamenti!
